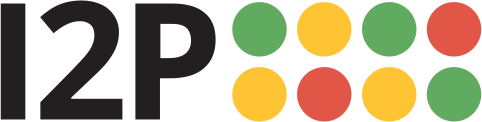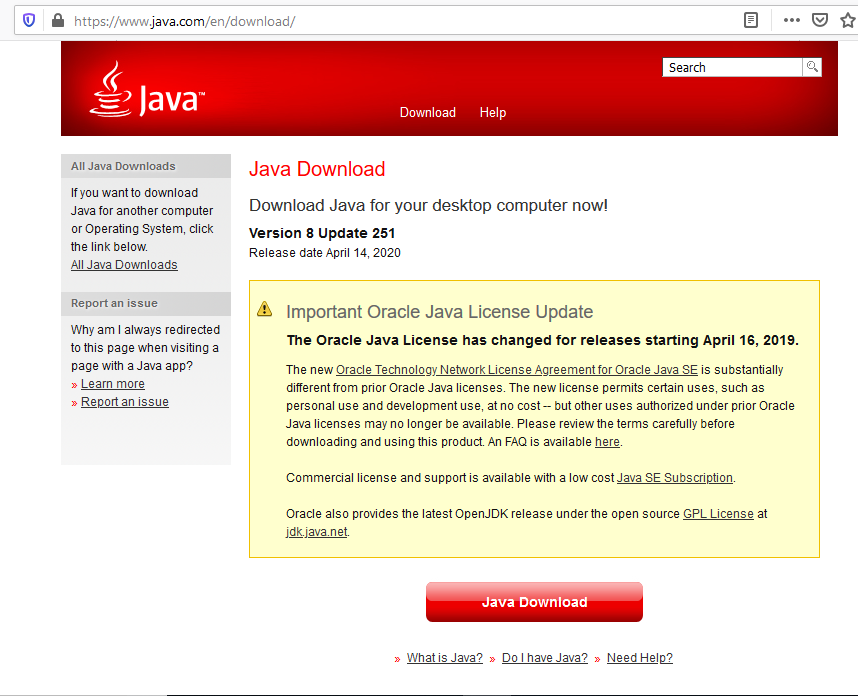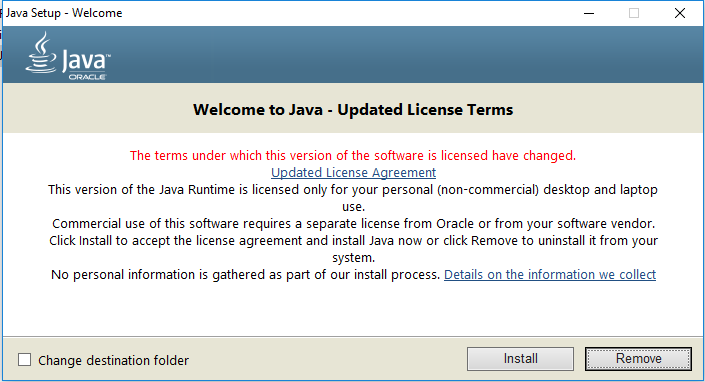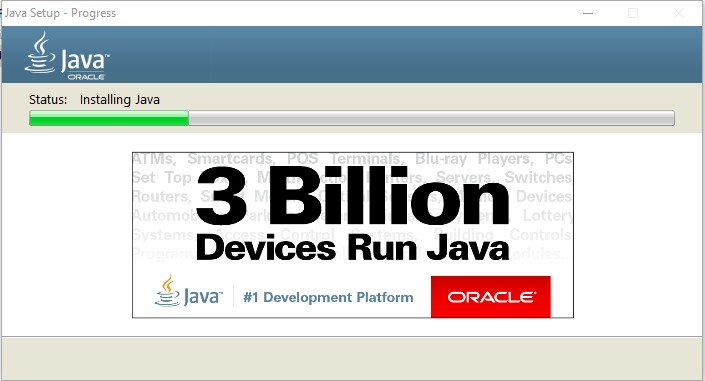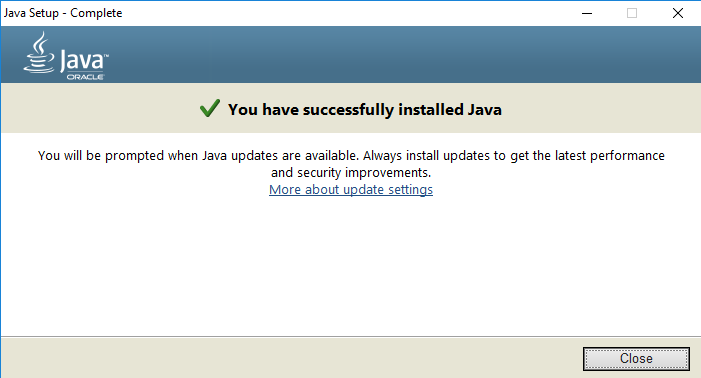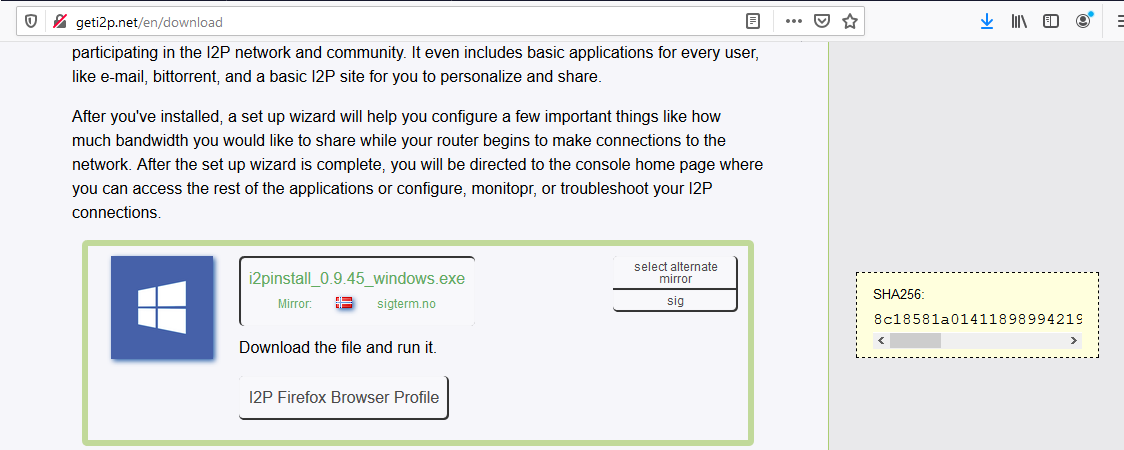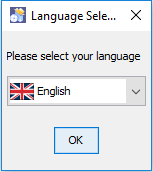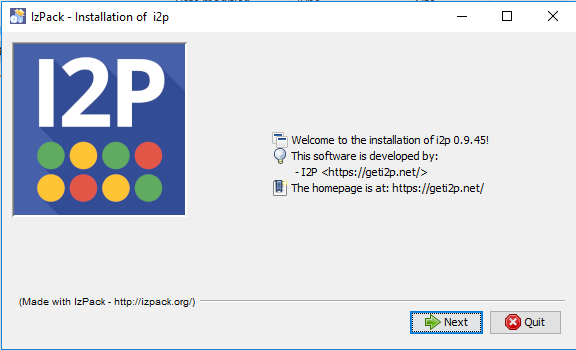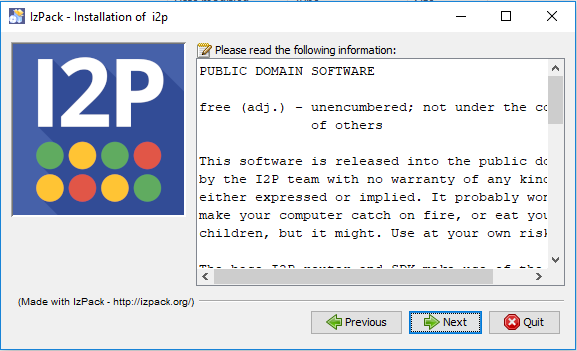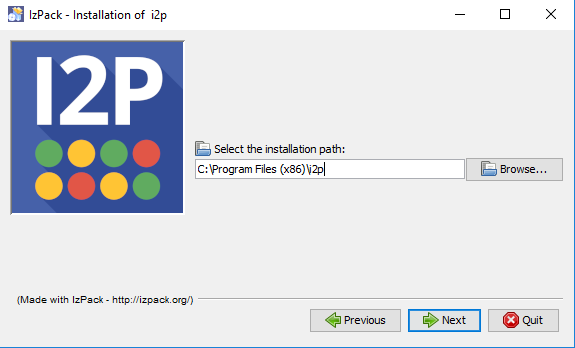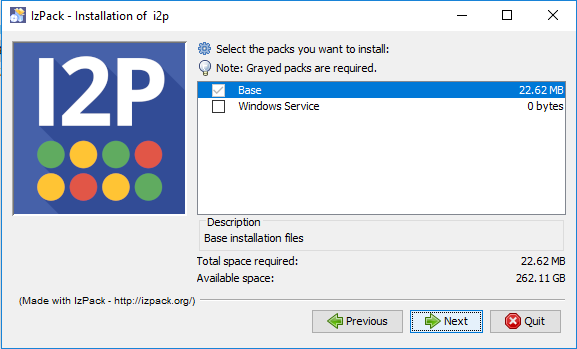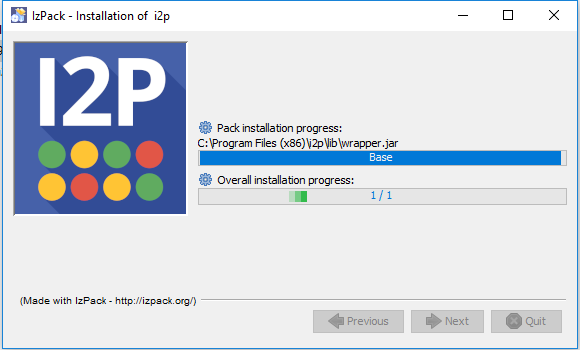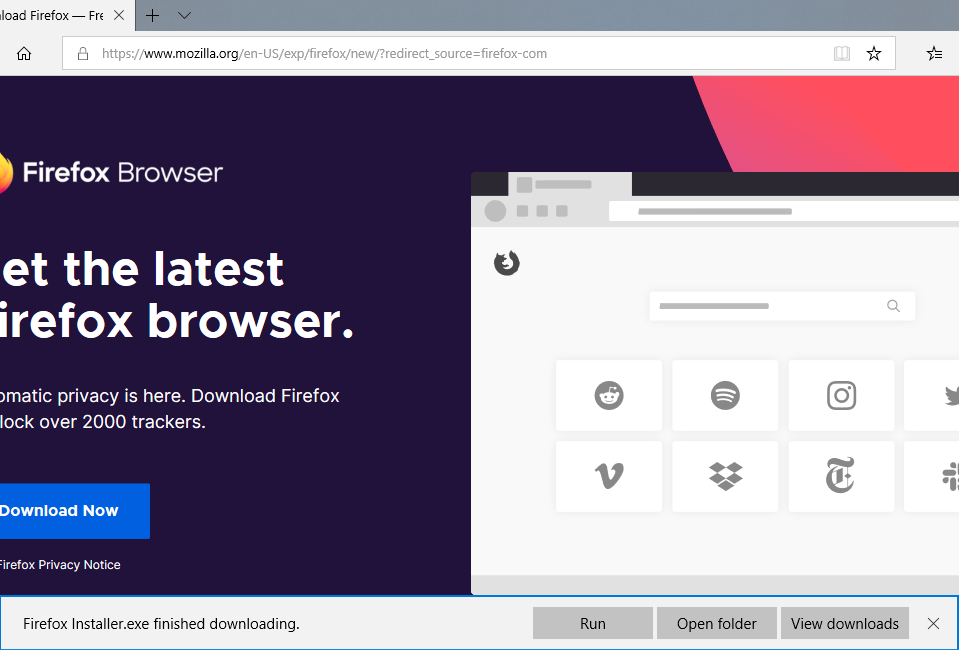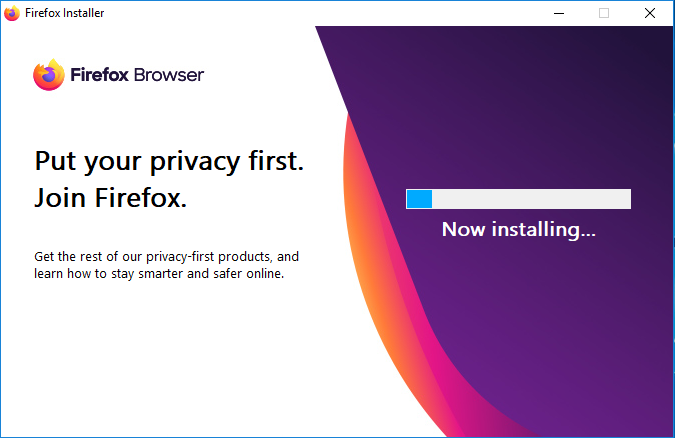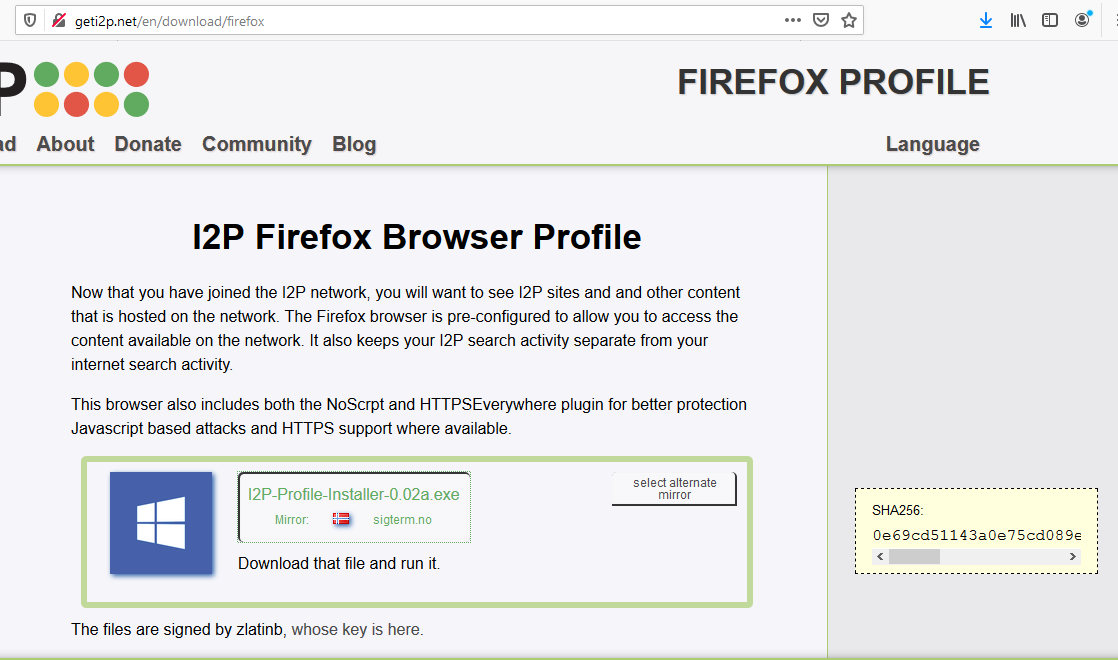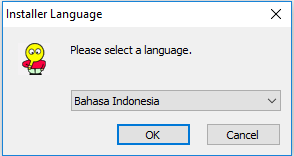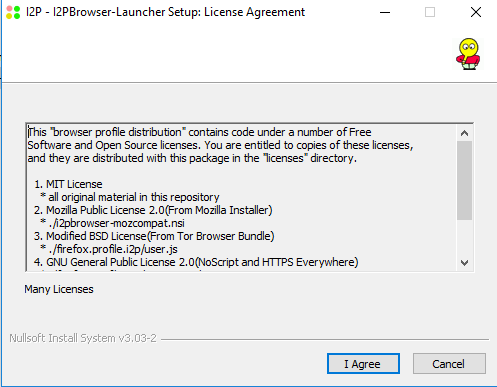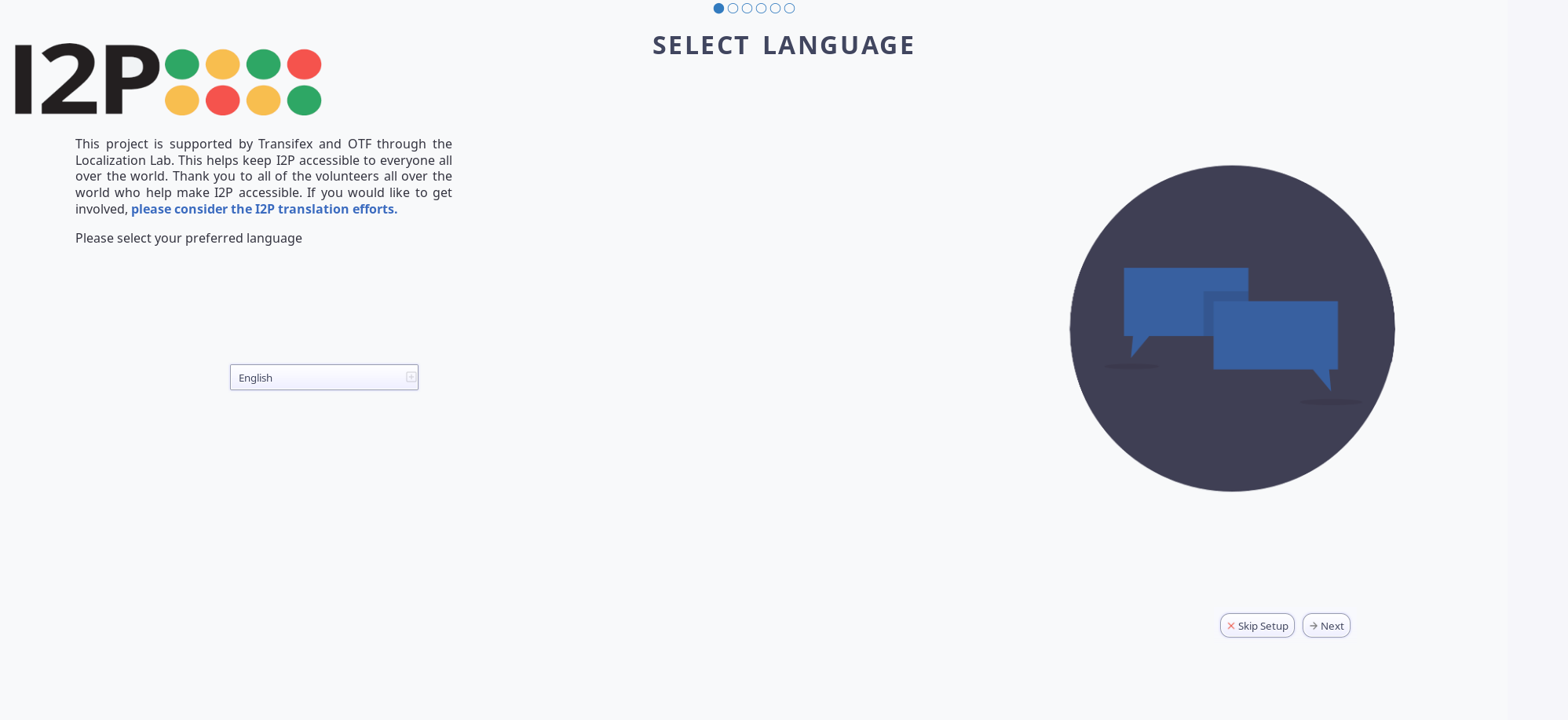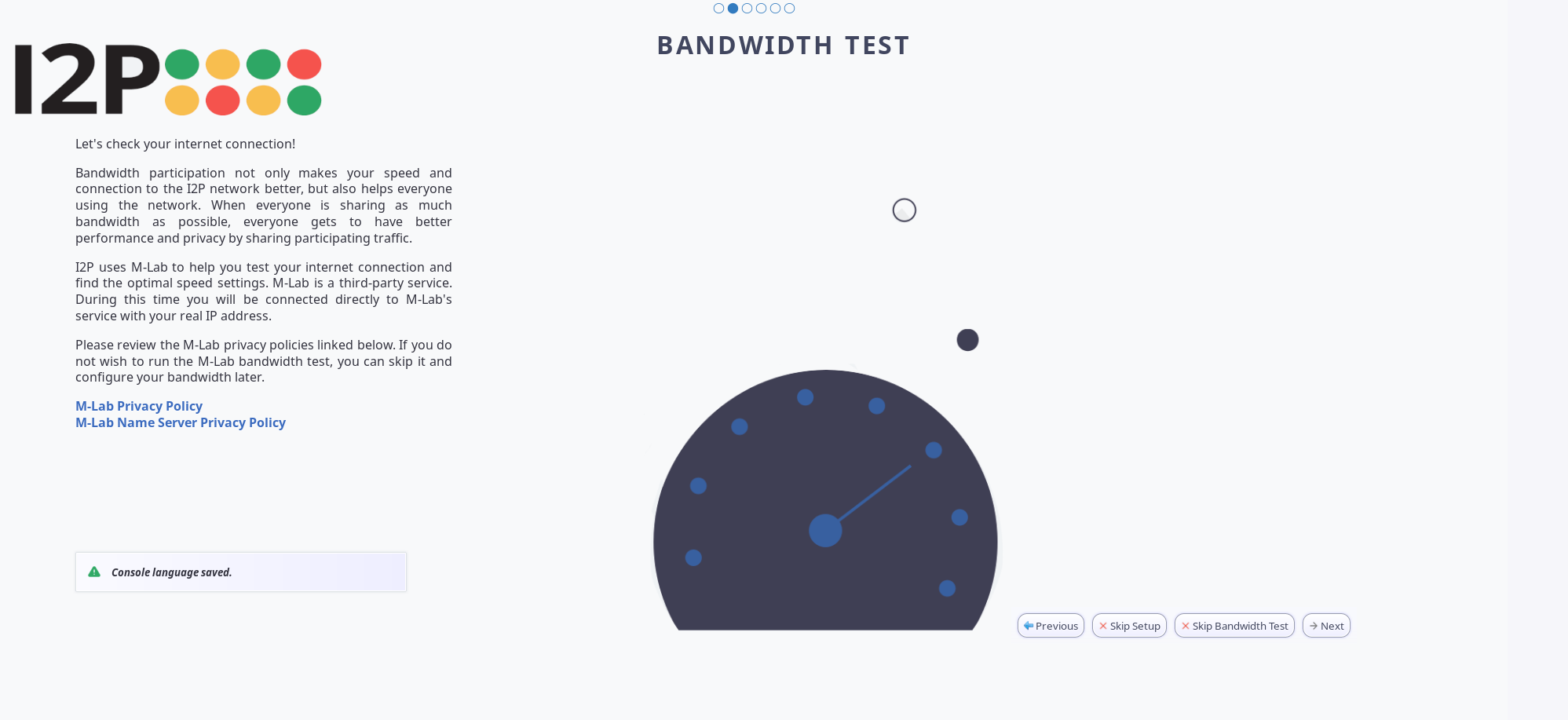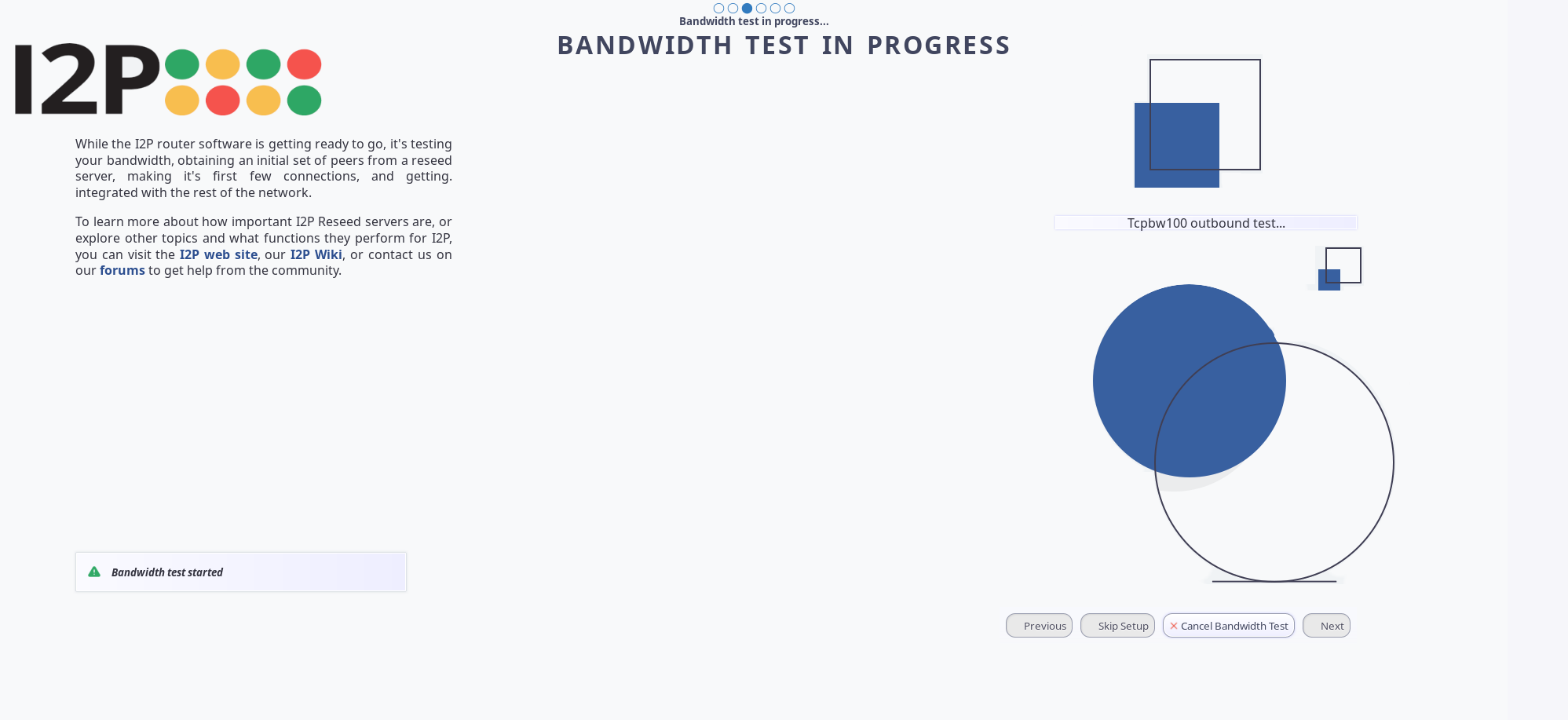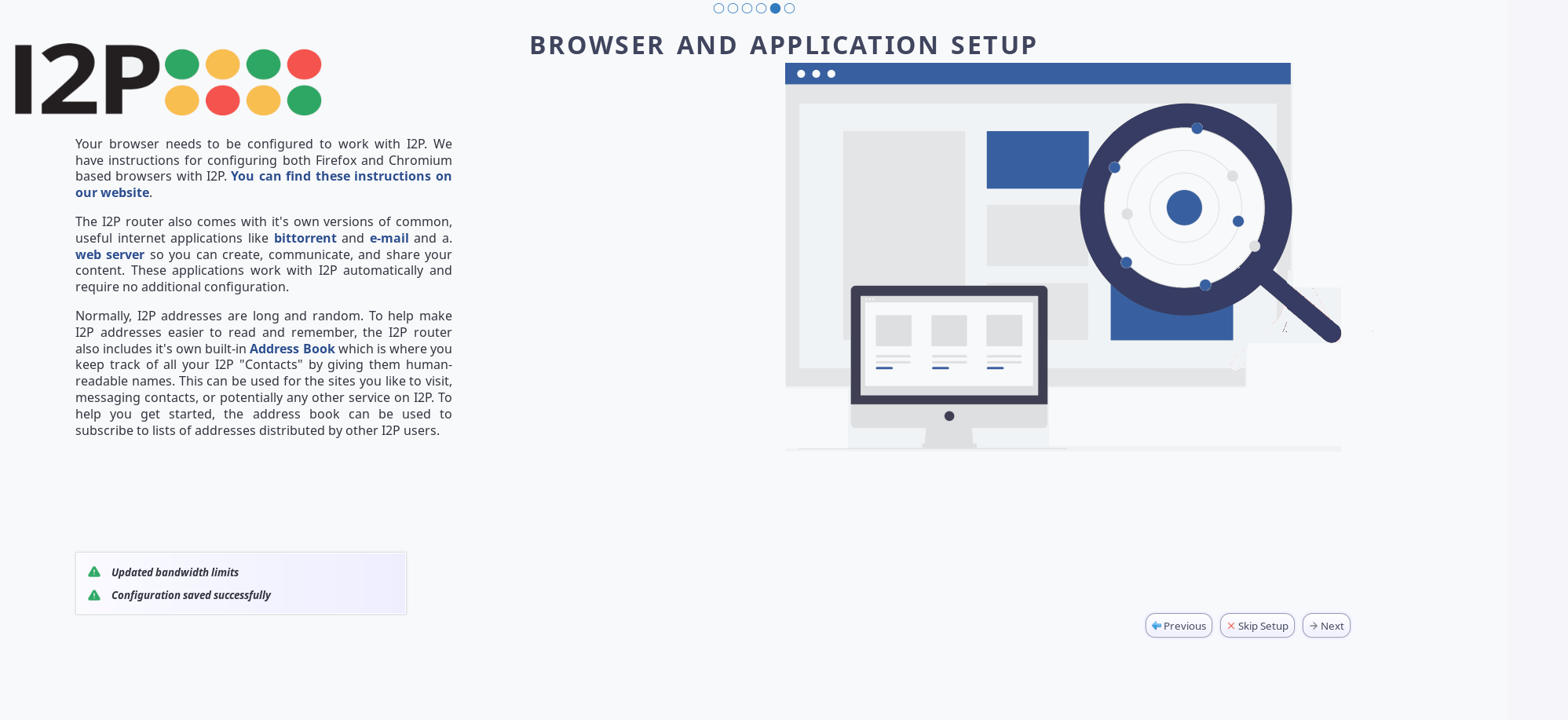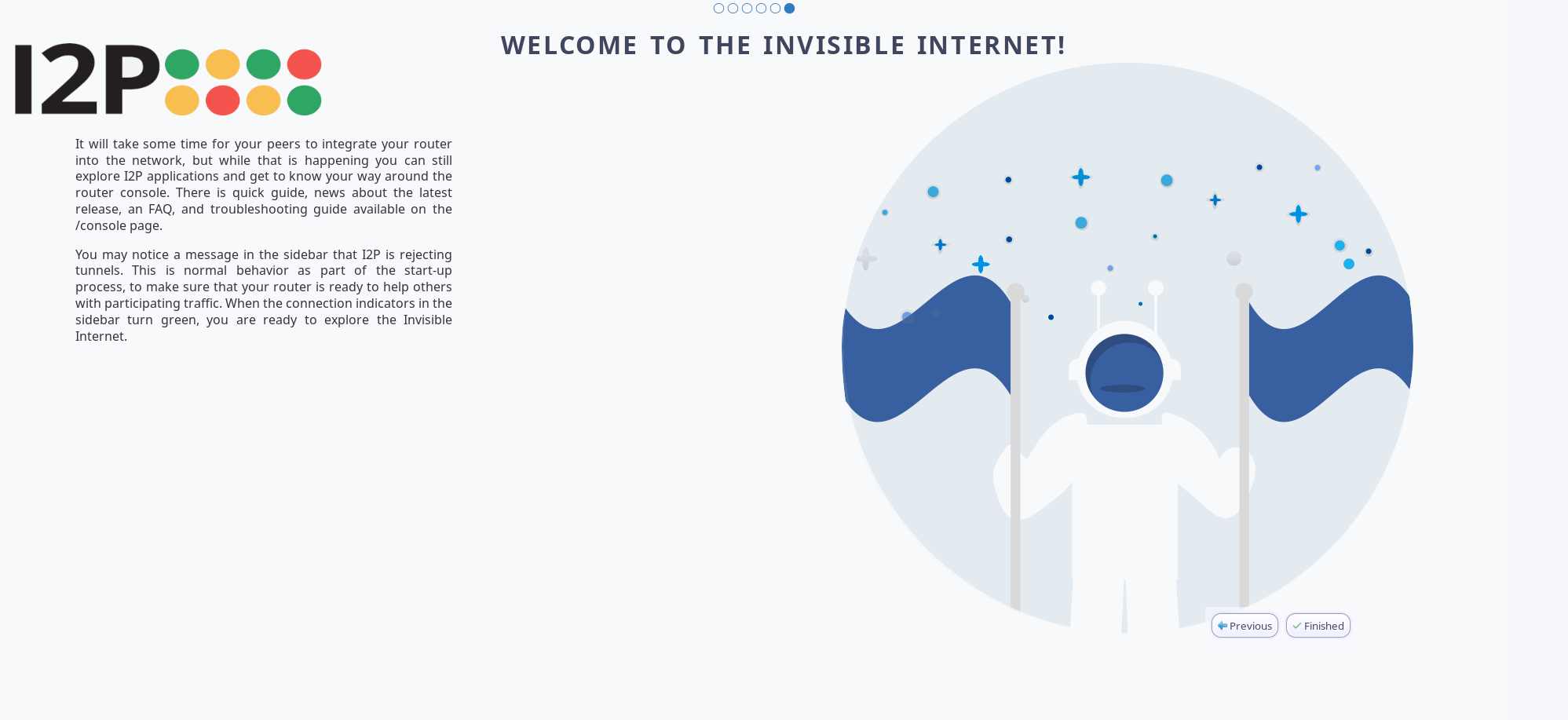Instalar separadamente o I2P, as suas dependências e o software externo recomendado no Windows 10 (o caminho longo)
Este é o caminho mais longo para instalar o I2P para Windows, usando o instalador baseado no IzPack e uma Máquina Virtual Java separada instalada no hospedeiro. Se é novo no I2P, pode querer tentar o instalador Beta, que requer menos passos no total e configura automaticamente uma JVM, I2P, e configura um Perfil Firefox num único passo.
Siga esta hiperligação para o instalador beta
Este é um guia detalhado, passo a passo, para instalar e configurar o I2P, incluindo todas as dependências e configuração de um navegador, num novo sistema Windows 10. Muitos utilizadores poderão saltar etapas se já tiverem o Java 8 ou o Firefox instalados.
Então, o que vamos fazer aqui?
Vamos terminar quatro tarefas. Nós vamos terminar:
- Instalar Java
- Instalar I2P
- Instale um Navegador Melhor(Firefox)
- Configurar a banda; banda-larga; largura de banda do I2P
Parte Um: Instalar Java
Para utilizar o I2P, é necessário um ambiente Java adequado. No Windows, os utilizadores devem provavelmente escolher a implementação Java 8 da Oracle. Instale-a seguindo as instruções abaixo:
Se você já tem Java instalado, você pode Skip This Step
- I2P requer Java para rodar, se você não tiver Java instalado, você receberá um erro
que se parece com isto:
- Sabemos que existe uma grande variedade de opções de software Java, mas o software
Java da Oracle é o mais fácil de instalar e utilizar com o I2P no Windows. Please use this version from Oracle.
- Baixar do here:
- Faça duplo clique no Instalador de Java que acabou de descarregar. Não defina
um caminho personalizado, apenas utilize o caminho predefinido.
- O Java irá mostrar-lhe algumas informações sobre o que é e onde é executado enquanto
espera que ele termine a instalação.
- Quando você vê isto, Java está quase instalado.
- Java está agora instalado!
Parte Dois: Instalar I2P
- Baixar o I2P de https://geti2p.net.
- 'I2P está disponível em vários idiomas. Escolha um que é familiar para você.'
- Na primeira tela, Nós introduzimos nosso software.
- I2P é principalmente software de domínio público, com licenças permissivas e uma pequena
quantidade de software livre sob a licença GPL2.
- Provavelmente, deverá deixar o I2P instalado no caminho predefinido, uma vez que é
mais fácil trabalhar com ele desta maneira.
- Não se preocupe em executá-lo como um serviço do Windows por enquanto, um atalho
fácil de usar será adicionado ao menu Iniciar para que possa controlar o I2P.
- O I2P copiará seus ficheiros para o local de instalação.
- O I2P já está instalado! Pode iniciá-lo usando as entradas "Iniciar o I2P" no menu Iniciar e na área de trabalho.
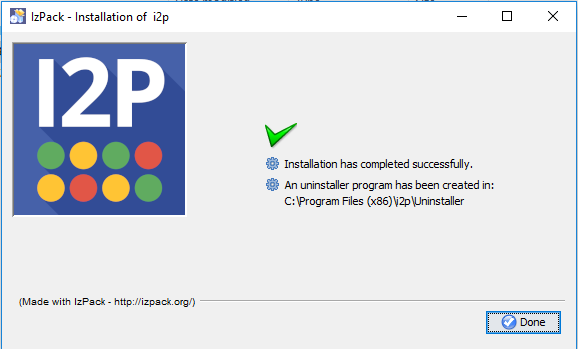
Parte Três: Instale um Navegador Melhor (Firefox ou o Navegador Tor)
Se você já tem Firefox ou o navegador Tor instalado, pule os 2 primeiros passos.
Infelizmente para os utilizadores do Windows, o Microsoft Edge não tem definições de proxy que sejam seguras para utilizar com o I2P. O navegador que é mais fácil de configurar com o I2P de uma forma razoavelmente boa é o Firefox (embora o Chrome seja possível, este procedimento só é recomendado para especialistas). seja possível, este procedimento só é recomendado para especialistas). Os participantes da I2P que queiram navegar nos sítios da I2P podem seguir estes passos para instalar e configurar o Firefox para I2P.
Se já tem o Firefox instalado, pode Skip This Step
- Obtenha o Firefox de htps://mozilla.org.
- Execute o instalador.
Instale o Perfil I2P para Firefox
- Download the Firefox Profile Bundle from the I2P Web Site.
The I2P Firefox Profile has been replaced by the Easy Install Bundle for Windows.
The Easy-Installl can still be used as a profile manager for an Un-Bundled I2P router installed via this procedure.
- Selecione o idioma que deseja usar para o processo de instalação.
- O pacote de perfis incorpora muito software externo, pelo que tem um documento de licença detalhado
detalhada. Todo o software externo é gratuito e de código aberto, com a licença incluída.
- Você agora tem um navegador pronto I2P!
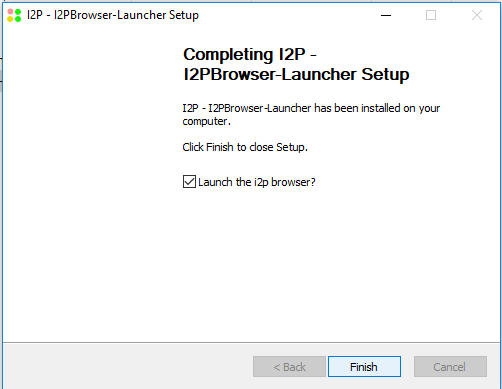
Parte Quatro: Configure a banda larga do I2P
- Quando visitar a consola do roteador I2P pela primeira vez, será automaticamente direcionado
para o assistente de configuração de largura de banda.
- Durante o teste de largura de banda, precisaremos nos conectar ao serviço externo do M-Lab, que faz com que
- O teste de largura de banda leva cerca de um minuto para ser executado completamente.
- Aqui temos uma visão geral das aplicações.
- Agora tem a sua largura de banda configurada para contribuir eficazmente para o I2P.
Se pretender voltar a executar o assistente de boas-vindas depois de o ter concluído, pode visitar a página em your router console.
É isso mesmo! Agora está pronto para usar o I2P. Pode navegar nos sites I2P, descarregar ficheiros, alojar serviços, enviar e-mails e conversar anonimamente. Visite a página inicial da consola do roteador para começar.